В конце июня 2020 года вышла новая версия Linux Mint 20. Прежде чем мигрировать на нее с Linux Mint 19, я решил посмотреть на нее и немного потестировать.
Вот как раз для таких целей очень хорошо использовать VirtualBox.
Недолго думая создал виртуальную машину и установил на нее Linux Mint 20. И заодно записал небольшое видео для новичков + эту текстовую инструкцию.
Вы можете посмотреть видео, или прочитать краткую текстовую инструкцию под ним. Но я все-таки, рекомендую видео.
Не забудьте подписаться на мой Видеоканал в Яндекс.Дзен.
Шаг №1. Создаем виртуальную машину в VirtualBox
Я выбрал следующие параметры для виртуальной машины:
- Жесткий диск 15 Гб.
- Оперативная память 3072 Мб (3 Гб).
- Память видеокарты 128 мегабайт.
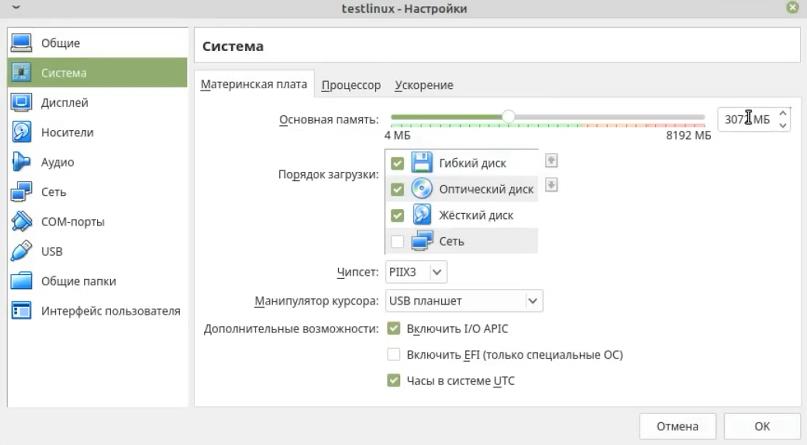
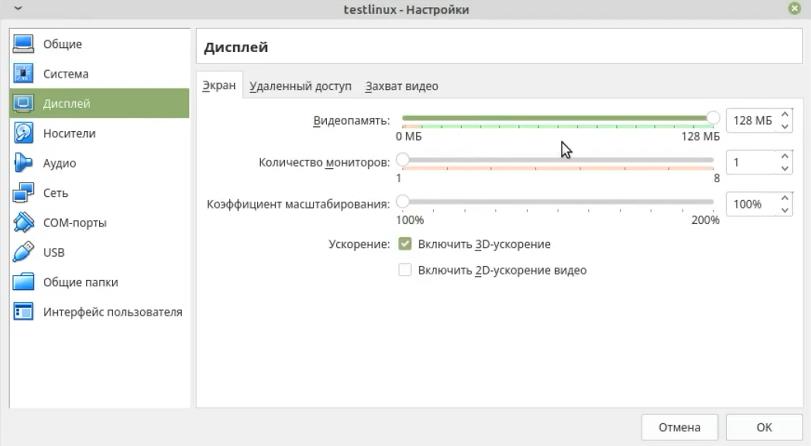
Если не знаете, что такое VirtualBox и как настроить виртуальную машину в Линукс, то советую сначала посмотреть вот эти два видео:
Шаг № 2: Скачиваем образ диска Linux Mint 20
Советую скачивать образ диска исключительно с официального сайта linuxmint.com
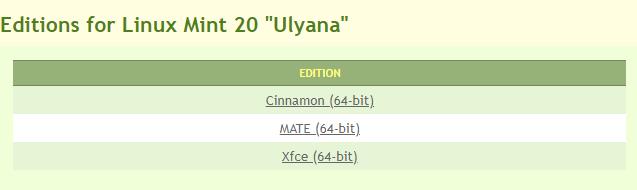
Я выбрал Linux Mint 20 XFCE. Но если выберете:
- Linux Mint 20 Cinnamon
- Linux Mint 20 Mate
То принципиальной разницы при установке операционной системы не будет.
Повторюсь, что я выбрал Linux Mint 20 XFCE, так как никогда не испытывал проблем с XFCE.
Также обратите внимание, что начиная с Linux Mint 20 больше нет 32-битных версий дистрибутивов. Только 64-битные.
Шаг № 2: Подключаем образ диска с дистрибутивом Linux Mint
К созданной ранее виртуальной машине подключаем образ диска с Linux Mint 20:
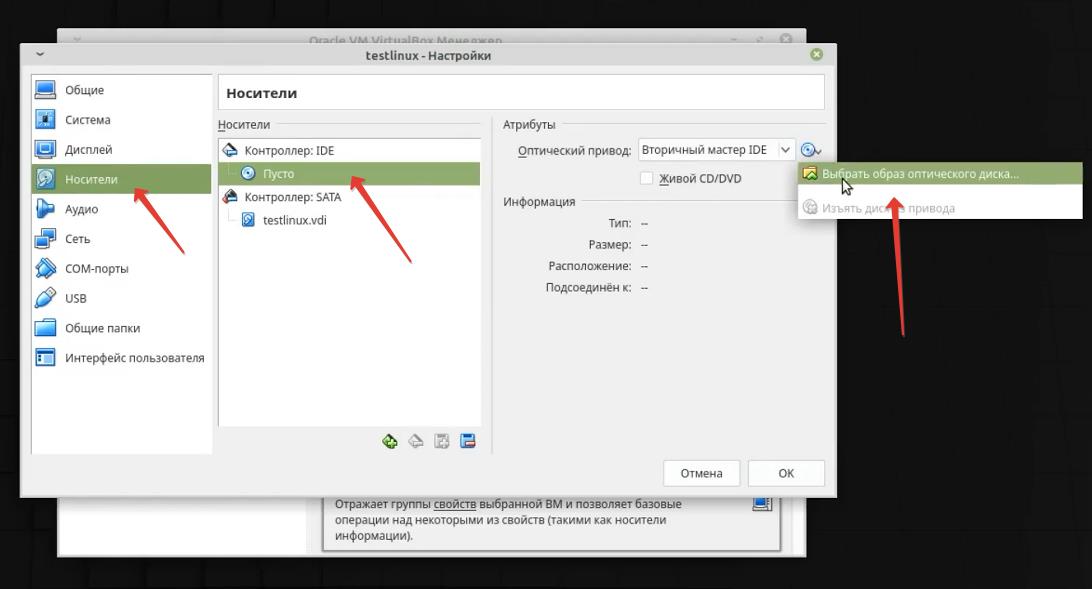
Если же будете устанавливать сразу с флэшки на обычный компьютер, то вам будет полезно другое видео:
Установка Linux Mint с флешки: пошаговая инструкция (Урок №1)
Шаг № 3: Перезагружаем компьютер
После этого перезагружаем виртуальную машину.
Через некоторое время загрузится Linux Mint 20 с образа диска, который подключили ранее:
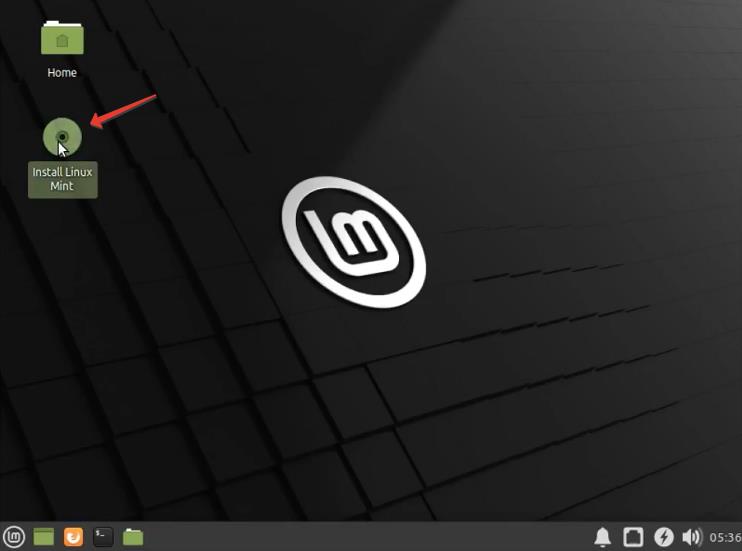
Шаг № 4. Установка Linux Mint
Дважды кликаем по ярлыку Install Linux Mint и далее следуем инструкциям на экране.
Ничего сложного нет, так как нужно выполнить несколько простых действий:
Выбрать раскладку для клавиатуры (разумеется, выбираем русский язык)
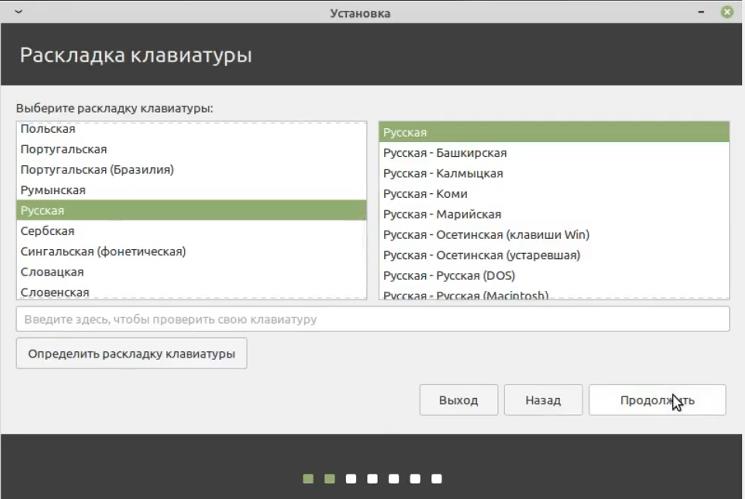
Обязательно ставим «галочку» напротив «Установка мультимедиа кодеков»
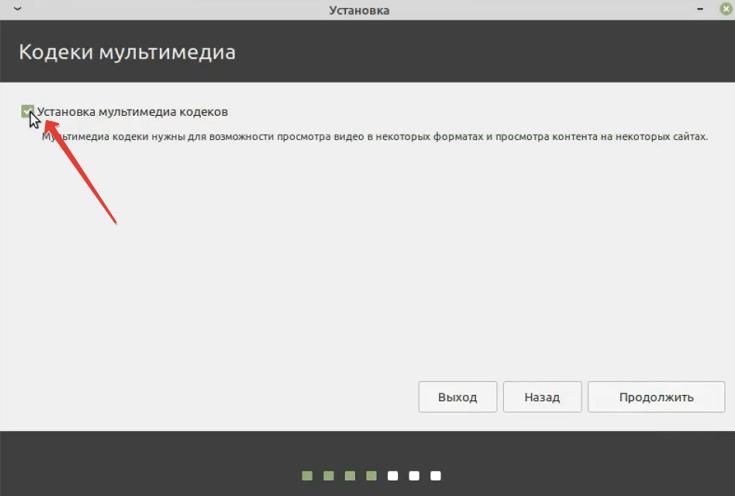
Далее я выбрал установку Linux Mint 20 с очисткой диска. Напомню, что я ставлю на виртуальную машину, в которой создал чистый диск.
Если вы будете ставить ОС на жесткий диск рядом с другой операционной системой, то будьте внимательны, так как сотрете ранее установленную операционную систему.
Например, Windows.
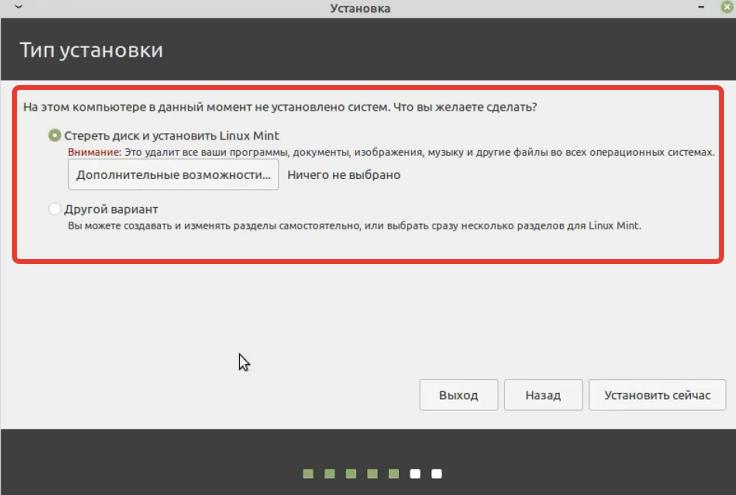
Если же делаете «чистую» установку на «чистый» жесткий диск, то оставляем настройки, как на скриншоте выше.
Жмем на кнопку «Установить сейчас».
Установщик еще раз нас предупреждает, что жесткий диск будет отформатирован:
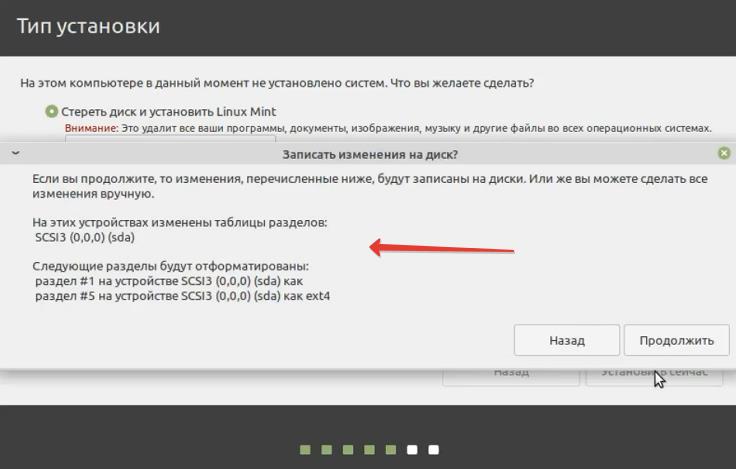
Жмем на кнопку «Продолжить» и выбираем часовой пояс:
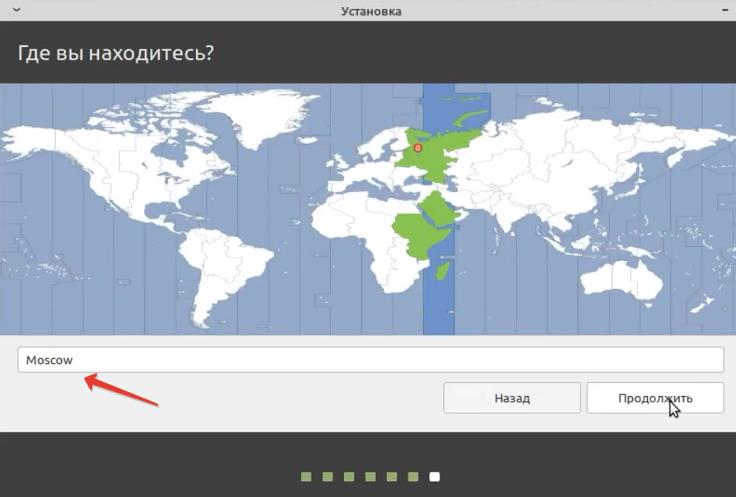
На следующем шаге задаем:
- Имя компьютера
- Имя пользователя
- Пароль (запомните его!)
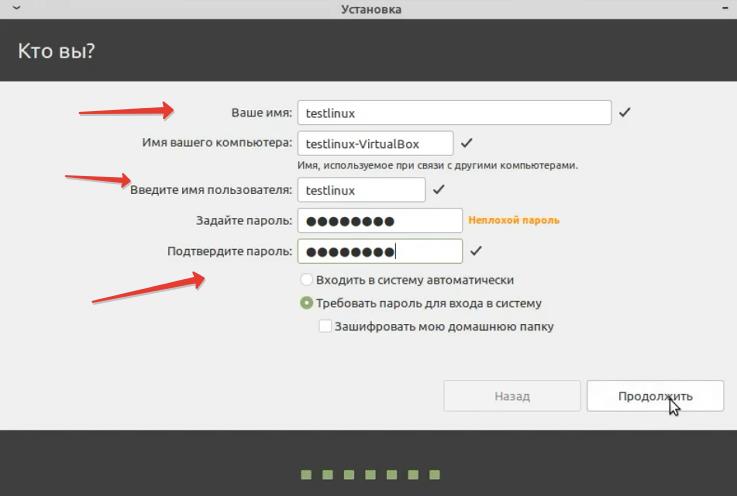
Жмем на кнопку «Продолжить» и на этом шаге началась установка ОС Linux Mint 20.
Дальше остается только наблюдать и дождаться появления сообщения, что все прошло удачно:
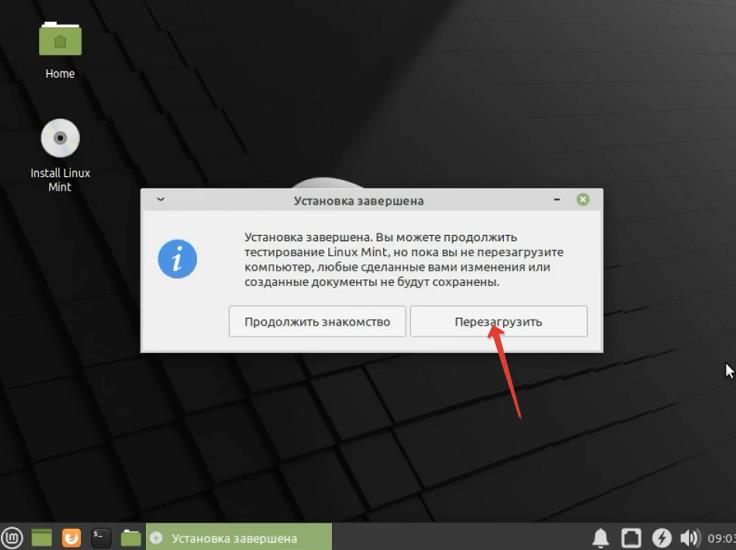
Шаг № 5. Перезагружаем компьютер
Но операционная система сначала попросит извлечь образ диска операционной системы.
Если вы ставили Linux Mint 20 с флэшки или с DVD-диска, то нужно будет их сначала извлечь, а затем нажать на кнопку ENTER.
Если ставили операционную систему на виртуальную машину в ВиртуалБокс, то просто нажмите на клавишу Enter.
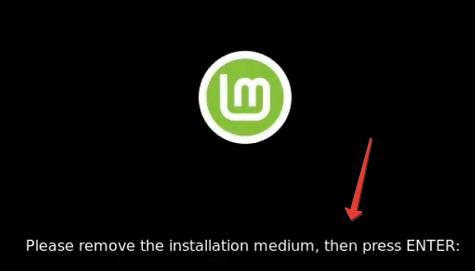
Компьютер перезагрузится и, наконец, увидим экран входа в систему. Осталось ввести свой пароль и логин (надеюсь, что пароль не забыли =))
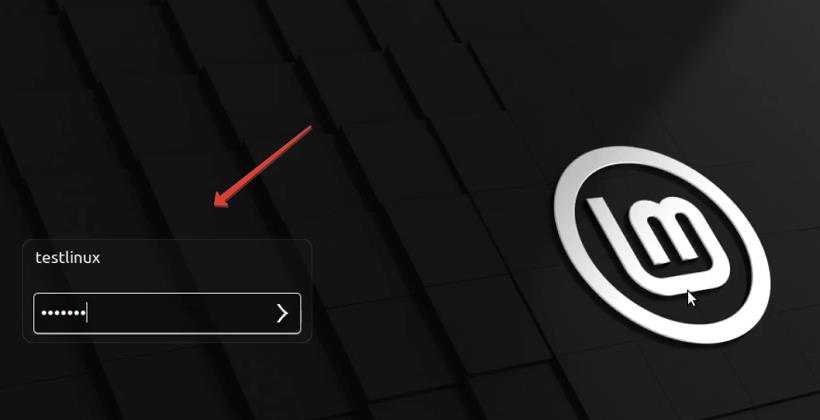
На этом все, вы установили Linux Mint 20.
Не забудьте подписаться на мой Видеоканал в Яндекс.Дзен.
Если вы абсолютный новичок в Linux, то советую посмотреть следующие видео:
- Установка Linux Mint с флешки: пошаговая инструкция (Урок №1)
- Linux: как разбить жесткий диск на разделы? (Урок №2)
- Linux Mint: как настроить переключение языка ввода на клавиатуре и сделать русский языком «по-умолчанию» (Урок №»3)
- Linux Mint: три главные настройки сразу после установки (Урок №4)
- Linux Mint: как восстановить ОС из резервной копии TimeShift (урок №5)
- Linux Mint: установка программ и на что нужно обратить внимание? (Урок №6)