Надеюсь, вы регулярно обновляете Linux Mint : )
Тема кажется простой, но, как обычно, есть несколько нюансов, о которых следует знать новичкам. Самое главное, что нужно помнить — Linux Mint нужно регулярно обновлять.
Эта операционная система постоянно развивается и обрастает новыми функциями. Понятно, что пока вы не обновите свою системы, ничего нового вы не увидите.
Как лучше обновлять Linux Mint?
Сразу отмечу, что мы не будем рассматривать обновление пакетов через терминал. Статья предназначена прежде всего для новичков.
И пугать их загадочным терминалом и таинственными командами, пока не входит в мои планы.
Первый способ: обновление в ручном режиме
Самый простой и часто используемый способ — обновление в ручном режиме (если можно так сказать).
Видим в системном трее, что система требует обновления (загорелась оранжевая точка).
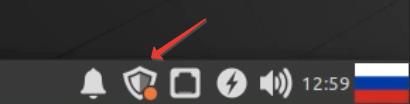
Кликаем по иконке и делаем массовое обновление, нажав на кнопку «Установить обновления»
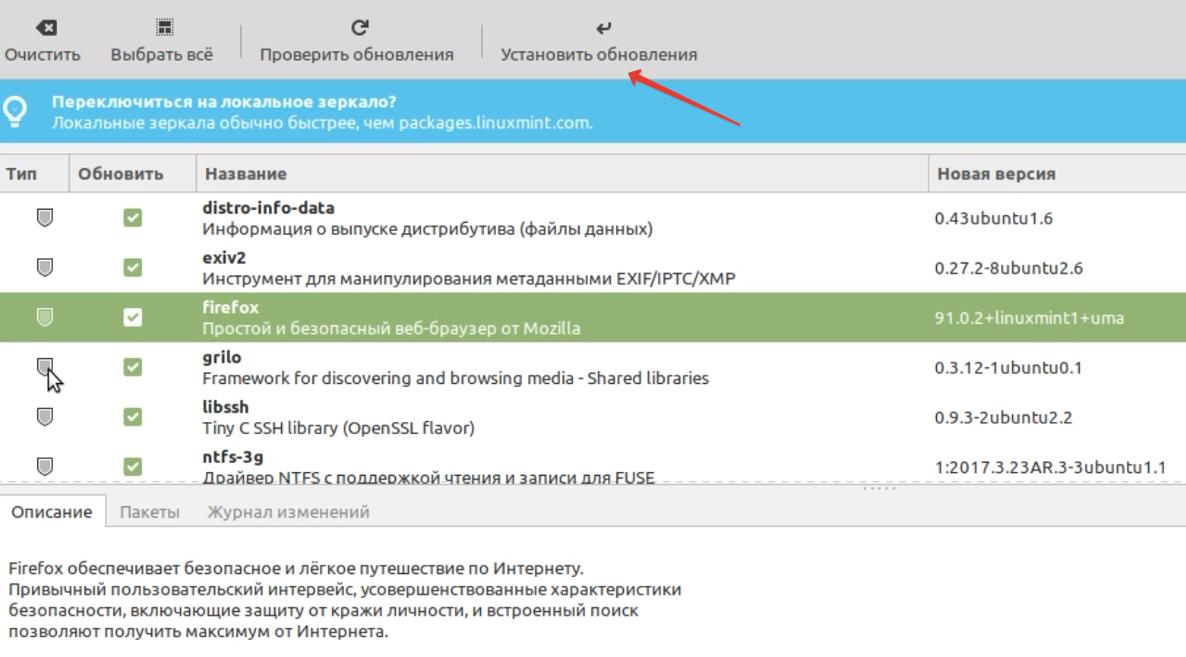
Многие пользователи Линукс предпочитают ставить только обновления безопасности. Они помечены иконкой с изображением щита.
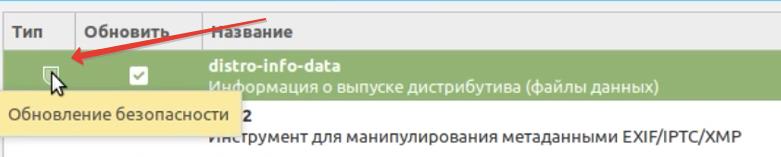
Безусловно, обновления безопасности нужно ставить в обязательном порядке. Несмотря на то, что Linux Mint является изначально безопасной системой, даже в ней постоянно исправляют проблемы, которые влияют на ее безопасность (простите за тавтологию).
Поэтому, приходится регулярно заглядывать в менеджер обновлений и устанавливать обновления безопасности.
Повторюсь, что некоторые пользователи принципиально ставят только обновления безопасности, игнорируя обновления других пакетов. Это не очень хорошая идея, так как тем самым, они лишают себя новых возможностей, которые постоянно появляются в Linux Mint.
Второй способ: автоматическое обновление Linux Mint
Понятно, что обычный пользователь Linux Mint (например, ваш родственник) не будет регулярно проверять менеджер обновлений Linux. Ему это не интересно, нет времени. Или просто забыл это сделать…
В этом случае лучше настроить автоматическое обновление Linux Mint, для того, чтобы его система находилась в актуальном и безопасном состоянии.
Важно! Настоятельно рекомендую предварительно настроить регулярное резервное копирование при помощи TimeShift, если будете включать автоматическое обновление Linux Mint.
О том, как это делается, можно прочитать здесь: https://it-robionek.ru/linux-kurs/vosstanovleniye-iz-rezervnoy-kopii.html
После того, как вы настроили регулярное резервное копирование, автоматическое обновление включается следующим образом:
1. В менеджере обновлений нажать пункт меню «Правка» — «Параметры»
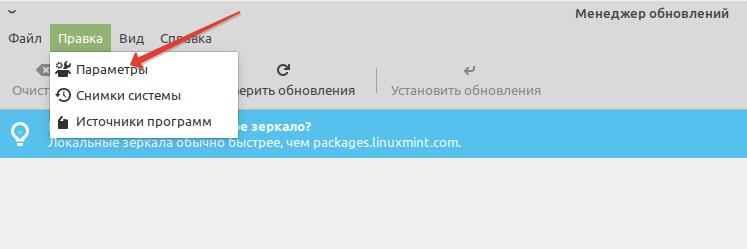
2. Затем выбрать вкладку «Автоматизация» и перевести два переключателя так, как показано на скриншоте ниже:
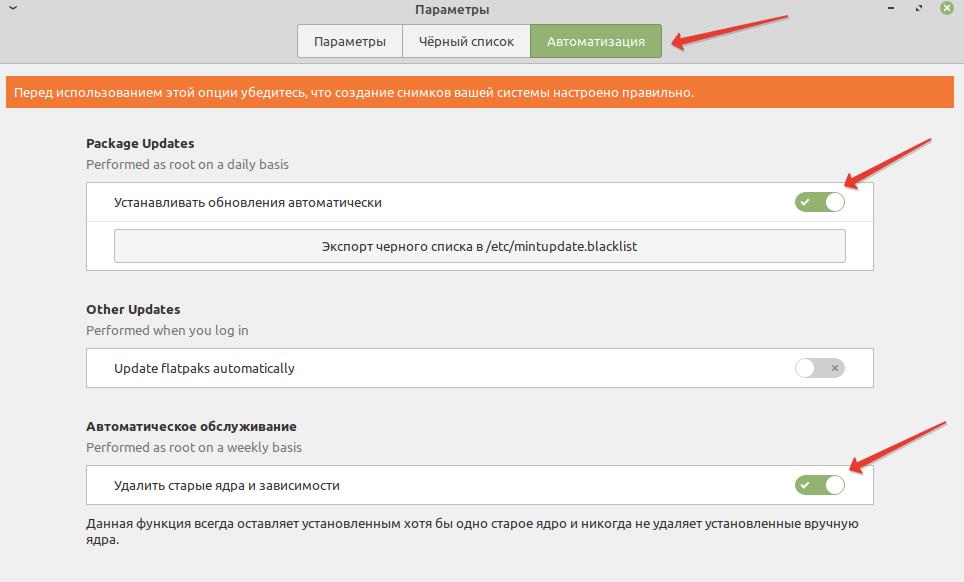
Что делают эти переключатели?
- «Устанавливать обновления автоматически». Тем самым вы включите ежедневное автоматическое обновление в фоновом режиме.
- «Автоматическое обслуживание». Эта функция удаляет старые зависимости и ядра Linux Mint. Тем самым экономится место на жестком диске.
Важно
Еще раз подчеркну, что при ручном обновления Linux Mint, что при автоматическом, нужно предварительно настроить резервное копирование в TimeShift.
Что делать, если после обновления Линукс начинает «глючить»?
Очень редко, но бывает, что при очередном обновлении операционная система начинает «глючить». В этом случае лучше откатить ОС из резервной копии, чем проводить многочасовые поиски проблем. И подождать, пока разработчики исправят проблемные пакеты.
Иногда приходится устанавливать обновления по очереди, чтобы узнать, какой именно пакет после обновления приводит к сбоям в системе. Я сам два или раза ставил обновления по одному, чтобы выловить глюк. Но, к счастью, в Линукс Минт это происходит очень редко.
Именно поэтому лучше начинать знакомство с миром Linux именно с Linux Mint. Для новичков этот дистрибутив является идеальным, на мой взгляд.
Другие статьи по этой теме:
- Установка Linux Mint с флешки: пошаговая инструкция (Урок №1)
- Linux: как разбить жесткий диск на разделы? (Урок №2)
- Linux Mint: как настроить переключение языка ввода на клавиатуре и сделать русский языком «по-умолчанию» (Урок №»3)
- Linux Mint: три главные настройки сразу после установки (Урок №4)
- Linux Mint: как восстановить ОС из резервной копии TimeShift (урок №5)
- Linux Mint: установка программ и на что нужно обратить внимание? (Урок №6)
- VirtualBox+Linux: настройка и установка операционной системы (Урок №7)